
<a href="#">I'm a button, click me</a> — this is the anchor button. Designers and developers have been creating buttons interchangeably with the <div>, <span>, and <a> elements instead of button and input. Who cares—on the surface things look great, right? Well, the easy answer is, wrong—incorrectly using HTML elements is a bad thing, and usually creates additional work to then add the expected default behaviors of the correct elements.
I'll first explain what the spec says about these elements and then I'll explain why following it is important and easy—the HTML 5 specification is actually not that difficult to understand, especially regarding these elements.
The DIV and SPAN
You've probably seen HTML markup that looks like a sea of<div> elements. Here's what the spec says about the <div>:
…TheThe<div>element has no special meaning at all…authors are strongly encouraged to view the<div>element as an element of last resort…use of more appropriate elements…leads to better accessibility for readers and easier maintainability for authors.
<span> element should be treated with similar consideration:
The <span> element doesn't mean anything on its own…
The Anchor
It's not uncommon to see anchors used like this<a href="#">I'm a button, click me<a/> with some corresponding javascript that will get triggered when the link is clicked. According to the specification, the <a> element should be used as follows:
If the <a> element has no href attribute, then the element represents a placeholder...if [it] has an href attribute, then it represents a hyperlink...[hyperlinks] are links to other resources...
Bad Semantics is Bad for Accessibility and Usability
Buttons and anchors have expected behaviors and states. When you use the wrong elements, these will not be present unless additional work is done to add them.- tab order
<div>and<span>elements are NOT by default in the tab order;buttonandinputare.<a>elements without anhrefattribute are also NOT in the tab order. Elements typically not in the tab order can be added by setting thetabindexattribute to0on that element.- hover and focus states
<div>and<span>elements do NOT by default have a hover and focus state (note: some browsers do provide a default focus state for all elements);buttonandinputdo. You can add these states via CSS using:focusand:hover.- click and keypress
- Unlike
buttonandinputelements,<div>and<span>do NOT by default trigger the associated click event on keypress of both the ENTER and SPACE keys. Additional work will also be required for an<a>element to trigger the click event on keypress of the SPACE key. - assistive technologies
- Buttons—or anything else–marked up with a
<div>or<span>appear only as plain text to assistive technologies. Also, while<a>elements are treated uniquely, it's common to identify all links on a page using assistive technologies to more easily navigate throughout a site. Therefore, it might be strange having those intended to be used as a button to be mixed up with the other actual links. Any element intended to be a button not marked up usingbuttonorinputcan have the ARIAroleattribute set tobutton—keep in mind, though, all the behaviors/states above still need to be implemented.
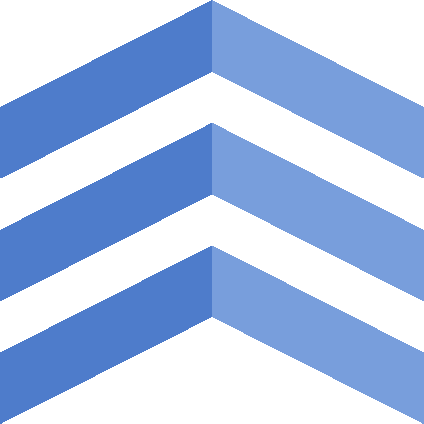
 Mobile-friendly and accessible are 2 ways that many companies, product owners, and developers would love to describe the sites they build and contribute to. Usually, this is achieved by some form of remediation project, or 2 big epic stories in the backlog near the end of the list of priorities. To be fair, having the remediation project is sometimes a necessary evil; especially, if the site is at least 4 years old—the internet has changed a lot. For new projects, however, having an epic in the backlog for mobile strategy or accessibility is really an indicator of a growing problem the remediation project should also be trying to solve—a site that has some major usability problems.
Mobile-friendly and accessible are 2 ways that many companies, product owners, and developers would love to describe the sites they build and contribute to. Usually, this is achieved by some form of remediation project, or 2 big epic stories in the backlog near the end of the list of priorities. To be fair, having the remediation project is sometimes a necessary evil; especially, if the site is at least 4 years old—the internet has changed a lot. For new projects, however, having an epic in the backlog for mobile strategy or accessibility is really an indicator of a growing problem the remediation project should also be trying to solve—a site that has some major usability problems.
 Has a designer or developer ever tried lecturing you about why you need to be using proper HTML semantics? If so, did your mind start to wander about 30 seconds into the lecture (is it starting to wander right now)? Do you read the HTML specification to help you fall asleep at night? As long as your site looks good and is maintainable, no user is ever going to know or care if your markup is semantically correct.
Has a designer or developer ever tried lecturing you about why you need to be using proper HTML semantics? If so, did your mind start to wander about 30 seconds into the lecture (is it starting to wander right now)? Do you read the HTML specification to help you fall asleep at night? As long as your site looks good and is maintainable, no user is ever going to know or care if your markup is semantically correct.
 For an endless number of excuses, dealing with or even understanding the importance of color to web accessibility can easily fall low on the priority list. However, it's a very important aspect of web accessibility and, actually, not that difficult to understand and adhere to.
For an endless number of excuses, dealing with or even understanding the importance of color to web accessibility can easily fall low on the priority list. However, it's a very important aspect of web accessibility and, actually, not that difficult to understand and adhere to.
